Reviews¶
LoUPE’s Real-time Review tool allows users to watch media synchronously and collaborate with eachother in real-time.
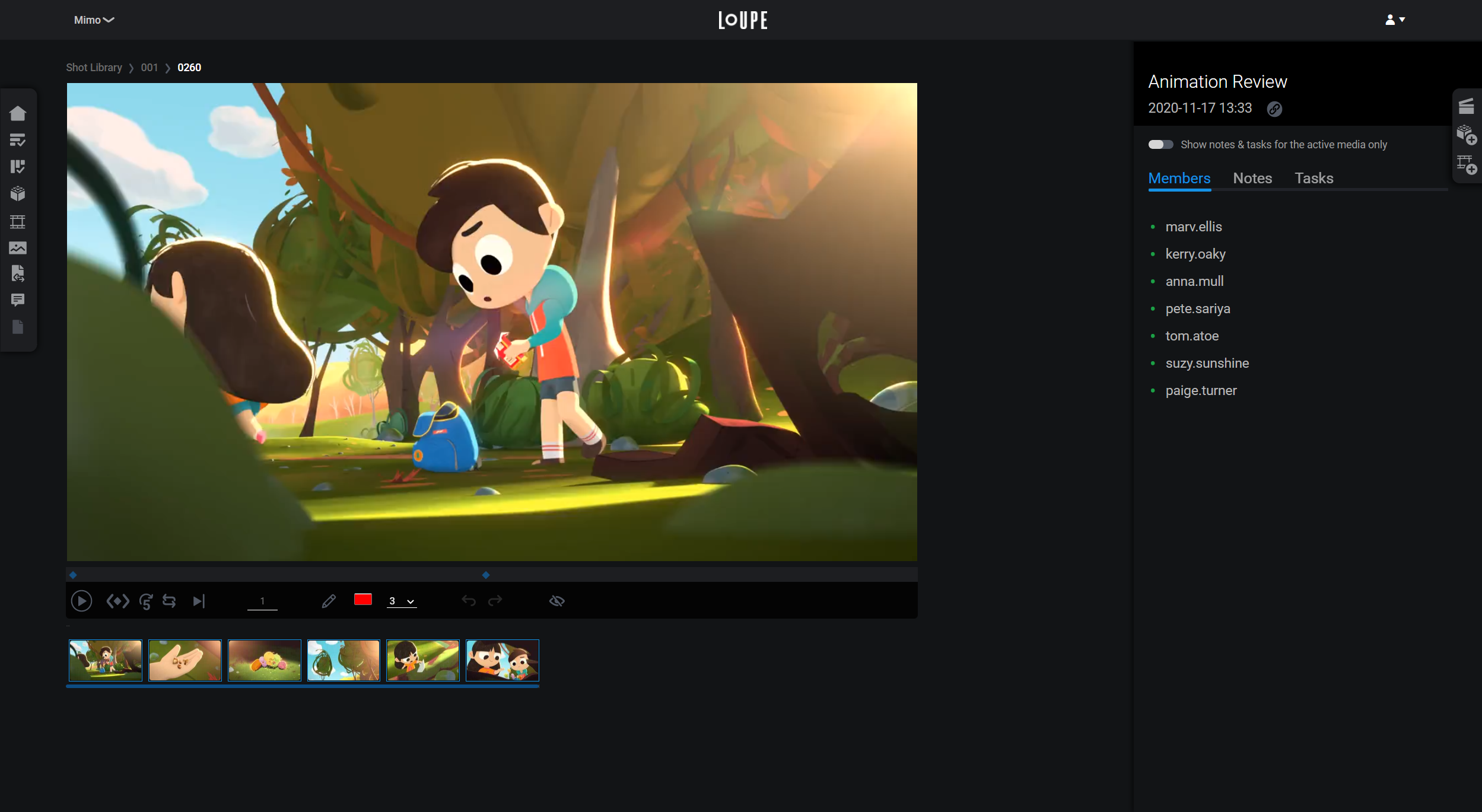
LoUPE’s review tool with the Members tab active.
Creating & Managing playlists¶
From within a project the Playlist Manager is always accesible from the Project Actions Menu. The Playlist Manager will list all Playlists by default, but which playlists are displayed can be customized using the List View filter functionality.
Creating a Playlist¶
Click on the Create a playlist button at the bottom of the view to start a new playlist.
The drawer will switch from the List View to a form where you’ll name your playlist, provide an optional description, and add media.
Adding Media¶
Media is added by dragging and dropping it to the designated area in the form from anywhere in the application. This could be on the Media page, the Media card of the Overview page, the Media tab of a detail page, or the back of a card.
Starting a review¶
Start a review of a new playlist by clicking on the Save & Play button at the bottom of the Edit Playlist form, or by clicking on the large Play icon in the playlist’s entry in the Playlist Manager list.
Adding members to a review¶
Once you’ve started a review, you can click the Share link button and a link to your live review session will be copied to your clipboard. You can share this with team members to navigate directly to your review.
Team members can also join a review from the playlist manager in the same way as starting a review.
Playback controls¶
Annotations¶
To make annotations activate the pen tool in the video player’s toolbar. You can change the colour and size to suit your needs, and beging drawing on the current frame. Other members of the review will see your annotations in real-time.
To remove an annotation, use the undo and redo buttons in the video player’s toolbar.
Finding Annotations¶
To jump to the next or previous annotation, click on the Next annotation or Previous annotation button in the video player’s toolbar.
Making Notes¶
Create Notes from the Notes tab at the right of the Review interface. You can reply to an existing note with the “Reply” button. Notes appear in realt-time for all users.
Notes support mentioning people, and teams, with the “@” symbol. Enter it into a note body and an autocomplete list will appear, and filter as you type.
Creating Tasks from review notes¶
To create a task directly from a note in a review click on the Create task icon in the toolbar at the bottom of a note.
All Tasks created from this review are visible on the Tasks tab.